Teams 操作手冊
教師
登入 Teams
1. 如何登入 Teams?
請使用您的 Portal 帳號登入 Teams,例如:
2. 如何在公用電腦不記憶帳號?
登出 Teams 後,移除公司帳號,再重新登入時選擇「否,僅登入此應用程式」。
課程管理
1. 如何查看成員?
請至「管理團隊」查看成員。
2. 如何新增頻道?
請點選團隊中的「新增頻道」選項。
職員
登入 Teams
1. 如何登入 Teams?
使用職員 Portal 帳號登入 Teams,例如:
建立團隊
1. 如何建立團隊?
點選「加入或建立團隊」,選擇班級並輸入成員即可建立。
學生
加入課程
1. 如何選擇課程?
於 Teams 搜尋課程代碼後點選加入。
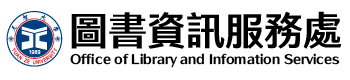
 繁
繁  EN
EN